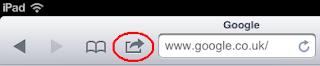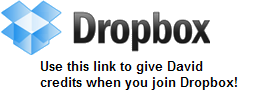I've been asked to deliver an introductory session on iPads for staff at my University. Below are some notes that I will use to teach from, and for those going on the course, and even those who didn't, can use to revise and return to.
[Note that this session assumes your iPad is up to date (April 2012) with the latest iPad operating system
iOS 5. If it isn't, you'll not be able to use some of the advanced facilities like tabs in Safari - see this
YouTube video for details.]
1. Setting a password for basic security.
Please be VERY cautious of using this - ensure you don't forget the password you choose. If you want to test it in this session perhaps use 1111.
This article from WikiHow.com shows the steps you need to take.
2. Connecting to wifi
If your iPad belongs to Edge Hill, then ask IT services to do the campus network connection for you - you can then move around campus and the iPad will connect to the various hot-spots around the campus without asking you for any input.
- Settings
- WiFi (turn it on if it is off)
- Select the network you want to join – if there are no networks in range, there will be nothing listed under “Choose a Network”. Note also the strength (more bars means a faster connection) and security indicators.
- If the network you selected has a password you will be asked to enter it. If this is a home system the wireless password may be printed on a label attached to your router or in the router manual. Once the password is entered, tap ‘Join’.
You should then be online, and be able to access web sites via Safari etc…
3. Setting up your iTunes account
I suggest you create an Apple ID and use that for both
iTunes and
iCloud.
Here are Apple's instructions for creating an Apple ID and here is a shorcut to the
Create an Apple ID page. If you are working on your own machine, start downloading Apple iTunes NOW because it is HUGE!? Otherwise just go create and ID (if you haven't already got one) and we'll be using that shortly to download some free apps from the store.
4. Downloading apps
Once you have an Apple ID you can go to the App Store on your iPad and select some apps to download. Try
FlipBoard first; that should engaged you for a while!? Then perhaps try looking for
some of these 'top' free apps ... and don't forget
Learn from Blackboard - the free app that allows you to have our VLE on your iPad.
Two apps I've bought (so they must be good?!) are
GoodReader and
GarageBand. A favourite free app with an educational flavour is
TED.
5. Tips for workplace activity.
- syncing your email
The iPad has an email application that you can use to send and receive email from our Novell Groupwise system. Please contact IT Services for more details of how to set this up - you will need technical details to enter into your iPad account mail settings, such as our SMTP server name. However, note that Edge Hill may move away from a GroupWise system - so perhaps wait a while to see what we decide before investing time and effort synching your iPad. If you don't give the iPad at least one email account then you won't be able to use shortcuts to send emails.
Alternatvively, don't synch your email - use the web mail system - it works fine. Or even do what I do - send all your email to a Google email account - that way you will always have access to all your email - right back until the time you started to send your email out to a Gmail account.
- creating shortcut links to your favourite websites
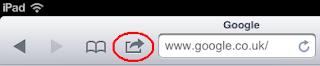
In Safari, tap the Share button (indicated here with the red circle) and then select Add bookmark. Note the other options:
 - using apps for paperless meetings
- using apps for paperless meetings
I use two apps extensively for 'paperless meetings'.
Dropbox and
Goodreader.
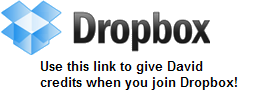
Dropbox creates a 'folder in the cloud' and allows you to replicate that folder on various devices, including PC, Mac, iPhone, iPad, Android and BlackBerry. I have it install on my home and office PCs, my iPad and my Android phone.
When you receive your papers for a meeting, create a folder in your dropbox, drag the files in there, and within minutes these will be duplicated across all your devices. A disadvantage is that you need to be connected to the internet to use the service - though some functionality exists if you have no connection. Note there is also a web service for DropBox, so you only need a browser and an Internet connection to get at your documents.
Goodreader allows you to work in a similar fashion, but the application runs on the iPad, and downloads documents to local storage so it doesn't need a constant Internet connection. Goodreader also allows you to annotate documents, including PDF documents, using a stylus, your finger, or adds text via the iPad keyboard. If you want to have a go at GoodReader before spending any money, have a go on my iPad.
- saving notes (text and audio)
Besides the 'native' note taking application, there are several apps you can buy that allow you to take notes -
google 'ipad note taking' and follow the links to find one suitable for your needs. Some (such as
Groovy Notes) even allow you to make audio (voice?) recordings - perhaps very useful in some meetings, but I'd be tempted to use my phone to do this (disable incomming calls though!?).
- maintaining a diary/calendar - with reminders
Google 'iPad Calendar' and you'll get a wealth of links, some quite good, showing you how to use the calendar feature. If you have linked any of your email accounts to the iPad, and then received invitations to one of those accounts, the appointment appears in the iPad calendar - try sending one to me for later today and let's see how long that takes to appear on my iPad!?
- keeping up-to-date with the latest news in the field - by subscribing to RSS feeds which bring the news to you.
You'll need an RSS reader too - and there are a few good ones out there -
see this recent review of the best of the crop. My favourite RSS reader is
FlipBoard - though I don't use it for RSS stuff at all (as I prefer pulling the news via google searches rather than having it pushed to me). Flipboard is highly recommended, and the RSS features are merely an added bonus for me!
- Accessibility (with thanks to Mark in LTD):
Zoom is under Settings > General > Accessibility > Zoom -
here's a YouTube screencast showing the feature.
- To zoom, double-tap with three fingers.
- To move around the screen, drag three fingers while zoomed.
- To change zoom, double-tap and drag three fingers up or down.
6. Organising your apps using pages and folders
This is a very clear screen cast of how to organise your apps - from
GilsMethod.com. After looking at this let's spend a few minutes organising our apps. Here's what my current home screen looks like, organised by my 12 year old after he upgraded me to the lastes OS:
7. Personalising the login and / or background screen with images of your choice
- Get an image you want into the photo application.
- Click the share button
- Tap 'Use as Wallpaper'
- Select Lock Screen, Home Screen or Both.
8. Some tips for efficiency eg. multi-tasking apps
- switching between open apps
Double clicking the Home button brings up the last seven applications running - (along the bottom of the screen) - you can click on one to go to that app, or drag them to the right to see other apps, or drag them ot to the left to access the to let you quickly switch between open apps. Swiping right will reveal the iPod audio controls and the rotation or silence button.
- closing apps
Double clicking the Home button brings and then holding one of the apps for a few seconds will present the close application option on every open app - try it!?
- faster on-screen typing
Tap and hold to get a magnifier to allow you to position the cursor precicely.
You can select text with your finger, and move around to select earlier or later entries. Double tap a word to select and therefore copy or cut it. To select more than a word, drag the blue bars to where you want the selection to start / finish.
To get an apostrophe hold down the ! key, and a quote ("), hold down the question mark. When entering web addresses, holding down the .com key gives other options such as .co.uk or .org.
To hold down the caps lock, double tap the shift key. The upper case key cap becomes a solid blue.
You can search for text on a web page by entering the text you want to search for in the search box at the top right, and then scrolling to 'On This Page' - if your text is on the the page it will be highlighted for you, and you can quickly go to the next or prevous occurance of that text.
- quick volume mute
... can be achieved by holding the reduce volume button down.
Here's an excellent
'Cheat Sheet' from the Dummies publisher.
That's all folks!
David Callaghan, 24th April 2012